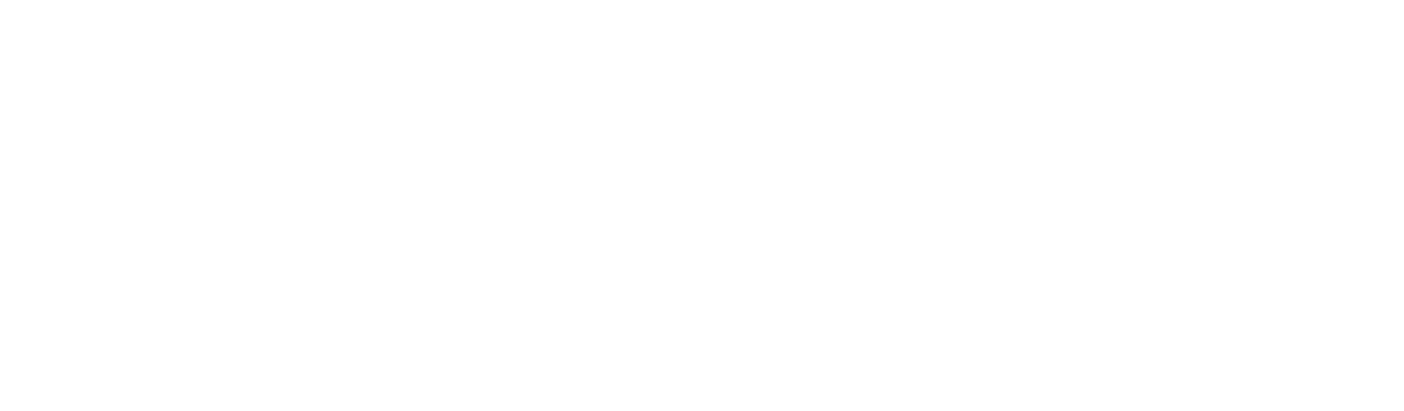Маркировка товаров
Как описать маркированные товары в Modulcash
Сообщаем кассе, с каких товаров нужно сканировать код при продаже
Маркировка товаров
Как описать маркированные товары в Modulcash
Сообщаем кассе, с каких товаров нужно сканировать код при продаже
Дата публикации: 19 июня 2020
Когда вы продаёте маркированный товар, касса сама запускает сканер DataMatrix-кодов. Но сперва нужно описать в личном кабинете, какие из ваших товаров относятся к маркированным.
Просто укажите признак «Маркированный товар» в карточках всех позиций, с которых сканируете марку. Это можно сделать как в каждой карточке товара, так и через справочник Эксель или кассу.
И наоборот, не указывайте этот признак товарам, с которых пока не обязаны сканировать код. Иначе касса запретит продажу товара без отсканированной марки.
Просто укажите признак «Маркированный товар» в карточках всех позиций, с которых сканируете марку. Это можно сделать как в каждой карточке товара, так и через справочник Эксель или кассу.
И наоборот, не указывайте этот признак товарам, с которых пока не обязаны сканировать код. Иначе касса запретит продажу товара без отсканированной марки.
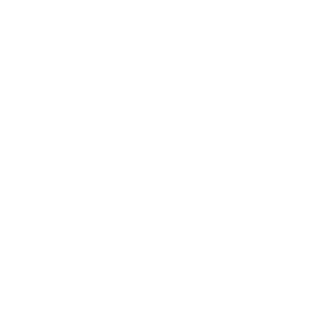
Николай Синицин
Технический писатель
Важно знать
1. Чтобы касса запрашивала марку во время продажи, обновите карточки товаров и добавьте признак «Маркированный товар». Указывайте этот признак только в товарах, с которых обязаны сканировать код.
Список товаров для маркировки
2. Штрихкод на упаковке товара должен совпадать со штрихкодом в его карточке. Иначе отсканировать марку не получится.
3. Признак «Маркированный товар» можно поставить только позициям с типом «Товар» и «Табачная продукция», а также с поштучной единицей измерения. Если выбрать любой другой тип или единицу измерения, признак маркировки отключается.
4. К товарам с признаком маркировки нельзя добавить модификаторы — маркировка всегда содержит информацию о конкретном экземпляре товара и не допускает изменений.
5. Если продаёте табак, касса должна быть зарегистрирована с признаком «Продажа подакцизных товаров», иначе вы не сможете продать сигареты. Чтобы исправить ошибку, перерегистрируете кассу без замены ФН и укажите этот признак.
Список товаров для маркировки
2. Штрихкод на упаковке товара должен совпадать со штрихкодом в его карточке. Иначе отсканировать марку не получится.
3. Признак «Маркированный товар» можно поставить только позициям с типом «Товар» и «Табачная продукция», а также с поштучной единицей измерения. Если выбрать любой другой тип или единицу измерения, признак маркировки отключается.
4. К товарам с признаком маркировки нельзя добавить модификаторы — маркировка всегда содержит информацию о конкретном экземпляре товара и не допускает изменений.
5. Если продаёте табак, касса должна быть зарегистрирована с признаком «Продажа подакцизных товаров», иначе вы не сможете продать сигареты. Чтобы исправить ошибку, перерегистрируете кассу без замены ФН и укажите этот признак.
Как добавить признак в каждой карточке товаров
1
Войдите в личный кабинет Modulcash.
2
В разделе «Товары» откройте карточку товара.
3
Поставьте отметку напротив поля «Маркированный товар».
4
Убедитесь, что штрихкод в карточке совпадает с штрихкодом на упаковке товара.
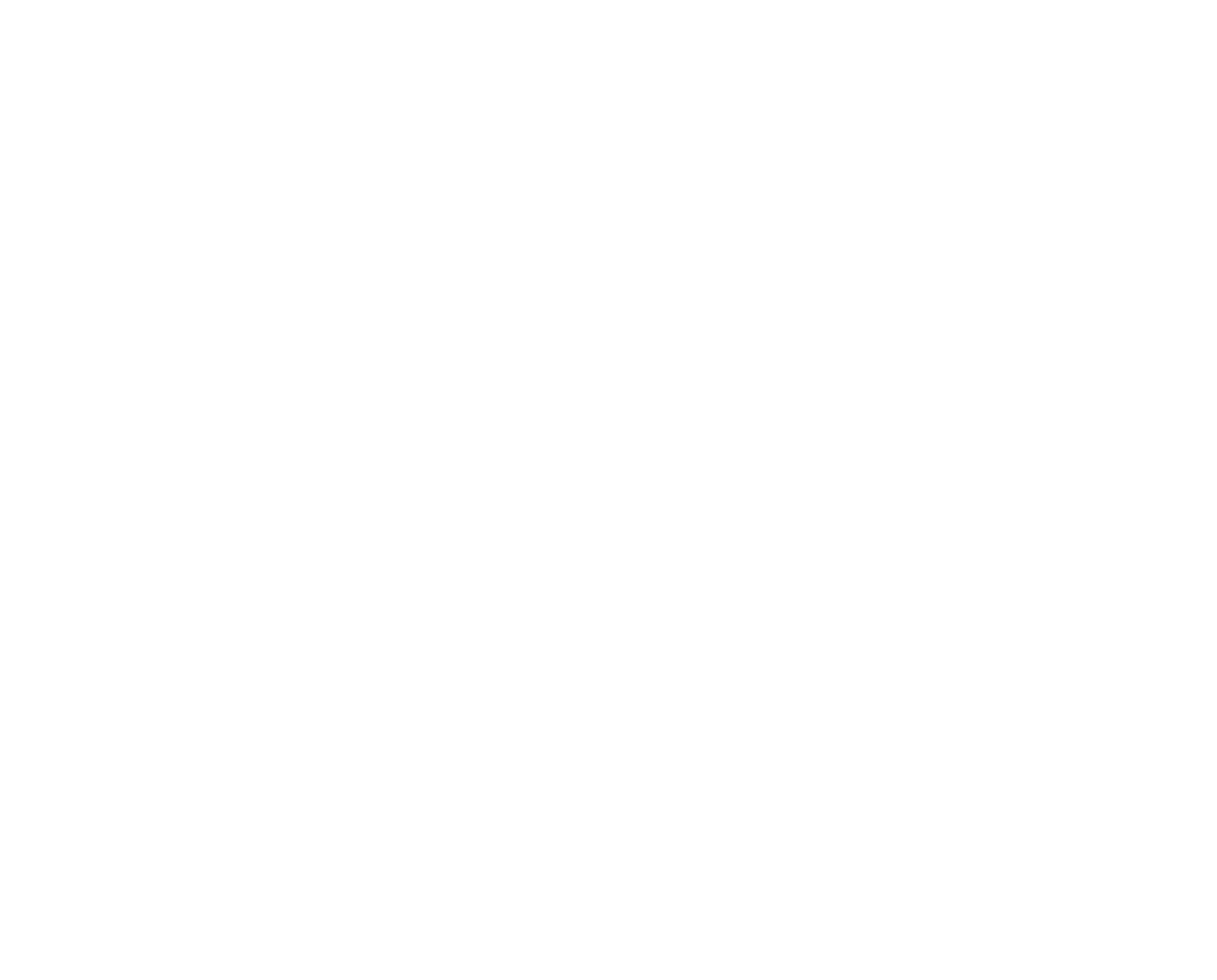
5
Нажмите «Сохранить» и повторите операцию с другими товарами.
Как обновить справочник товаров целиком
1
Скачайте справочник товаров кнопкой «Экспорт».
2
Откройте файл и напишите «Да» в столбце «Маркированный товар» — напротив всех позиций с кодом маркировки.
3
Убедитесь, что у этих позиций указана поштучная единица измерения, а тип: «Товар» или «Табачная продукция».
Штрихкод на упаковке товара должен совпадать со списком штрихкодов в справочнике.
Штрихкод на упаковке товара должен совпадать со списком штрихкодов в справочнике.
4
Сохраните файл.
5
Загрузите обновленный справочник обратно в личный кабинет кнопкой «Импорт > Обновить каталог».
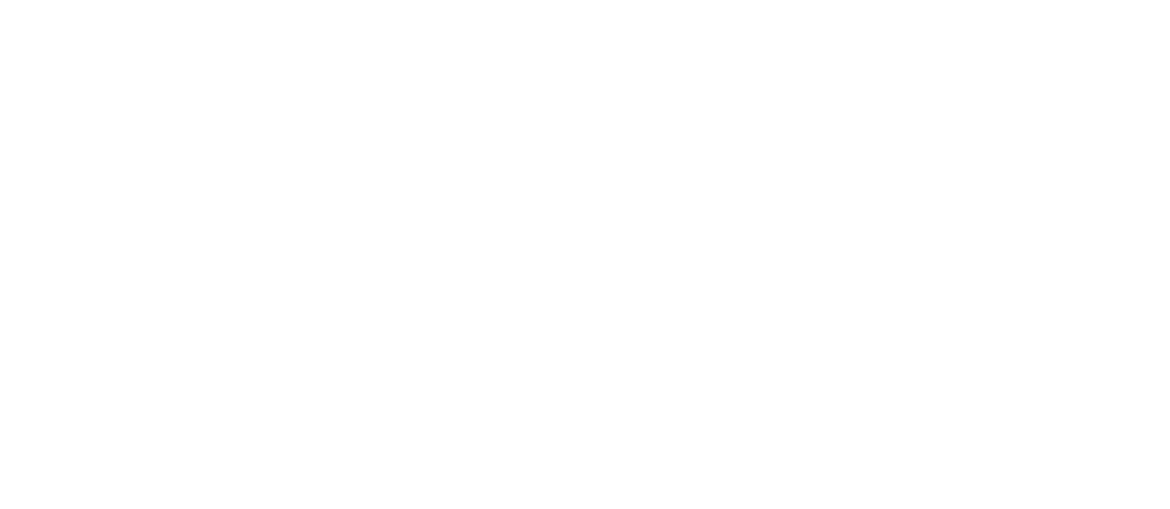
Готово! Касса внесёт все изменения в справочник товаров. Проверьте любую карточку — в ней появится признак «Маркированный товар».
Как добавить маркированный товар через кассу
Если не успели добавить товар в личный кабинет или обновить признак, добавьте маркированные товары через кассу и встроенный сканер.
1
Войдите в приложение.
2
Откройте «Меню > Добавить товар».
3
Заполните поля «Наименование товара», «Штрихкод», «Цена» и поставьте флажок в поле «Маркированный товар».
4
Когда закончите, нажмите «Добавить товар в справочник». Не забудьте заполнить остальные поля карточки в личном кабинете.
Что дальше
Всё готово! Если указали признак марки всем маркированным товарам, больше ничего делать не нужно.
Вам помогла эта статья?